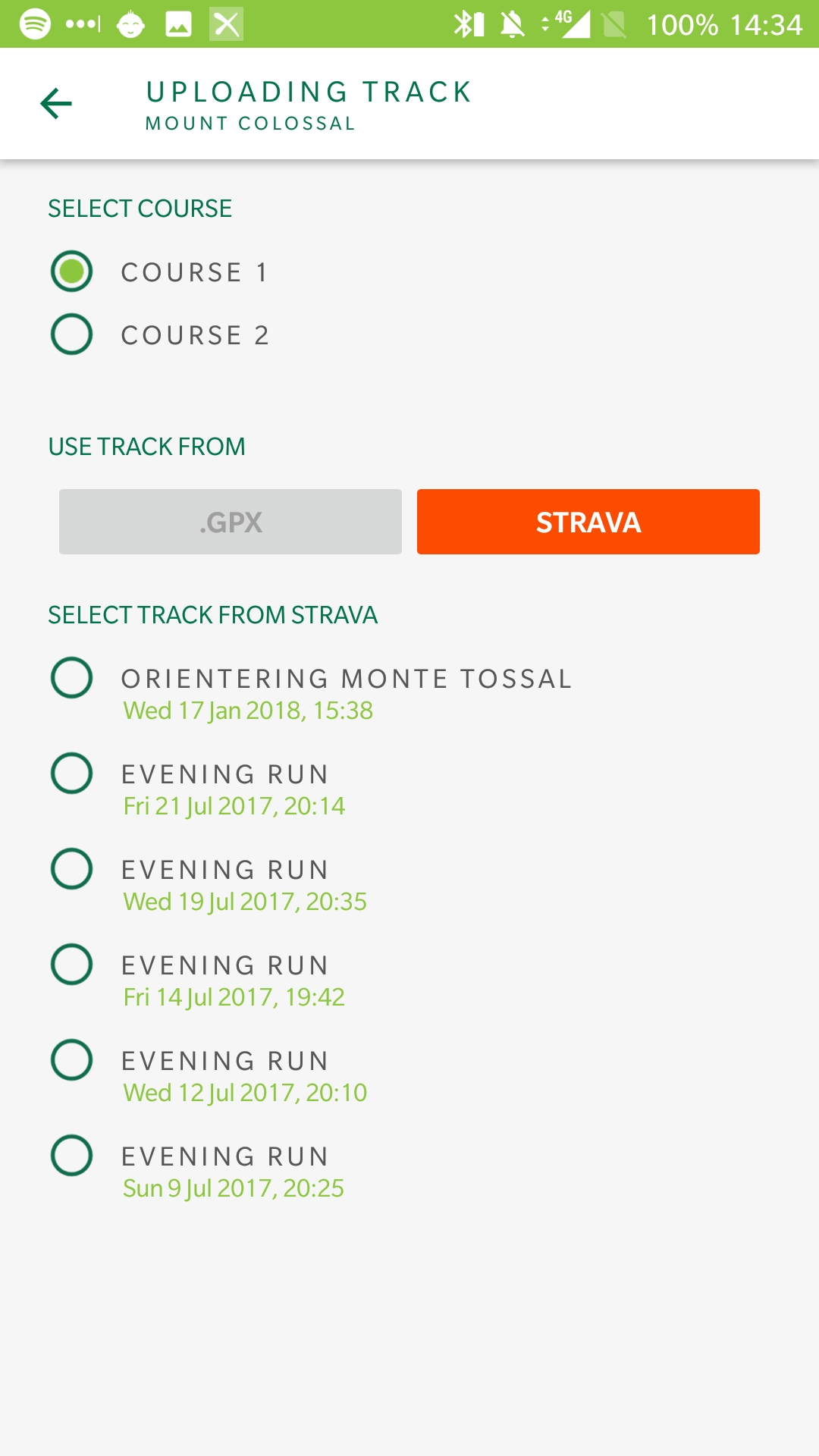To upload the Garmin track using your mobile phone, see the following tutorial: LINK
Download the O-Track app from Google Play or from Apple Appstore.
You can check our privacy policy here.
Intro
With the O-Track app you can:
- track your run and view a replay of it.
- see the course, map and your own position while you while you are running (if the creator of the event allows it) as a support while hunting the marks.
- quick and easily upload your track from a GPX watch, strava account or what you directly tracked in the app.
- see, map, course, course choices and split times etc. for both your own track and others no matter how the track was recorded.
Event map
First view seen when opening the O-Track app is the event map which contains all current orienteering events which the user can choose between.
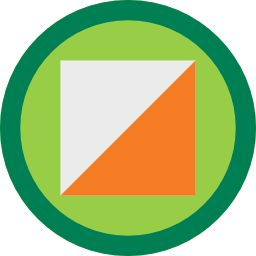 Permanent events
Permanent events-
On the map, not titlebar which points to the find-vej-i website!
Is the permanent orienteering tracks in Denmark which are set by local clubs and made for the public to try and enjoy the beautiful challenge of orienteering in the nature. 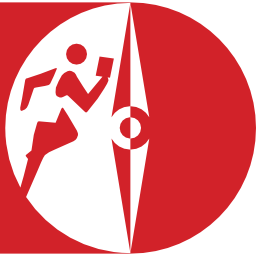 Club events
Club events-
On the map, not titlebar which points to the DOF website!
Clubs can hold their own events, training or competitions. These tracks are temporary for the event and is only available for the duration of the event. Settings
- Pressing this icon will bring you to the settings view.
History
- This will show the user all past events which he/she has partaken in as well as a list of all Permanent event locations and all previous Club events.
Filter
- Will show a filter menu to apply some filters on the map.
Click on any event in the map to get to event details to see which tracks are available.
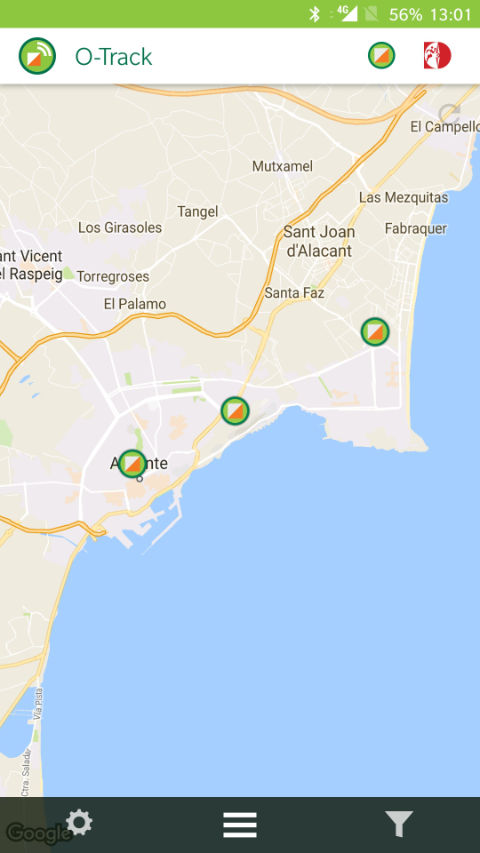
Event map filter
Choose between three filters to make it easier to find the event you're looking for
- All
- Shows all currently available events
- Permanent events
- Only show Permanent events on the map
- Club events
- Only show club events on the map
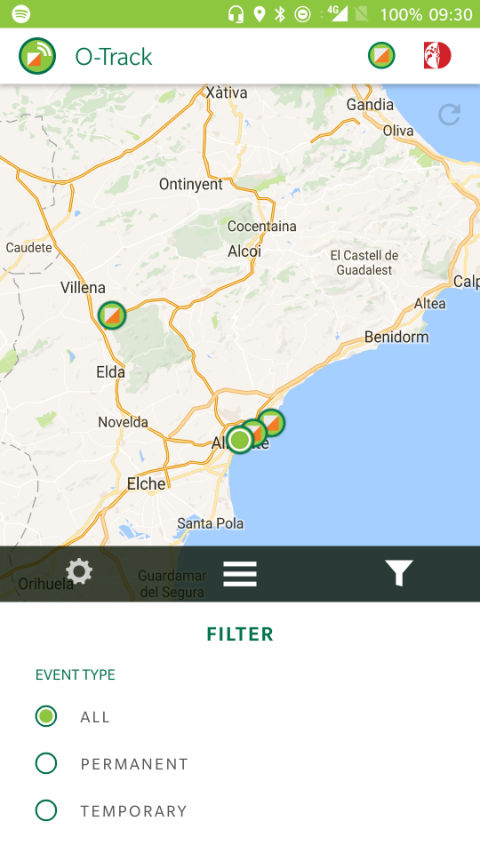
Event History
This view shows all events and user activities of the past. Its neatly divided into the three following tabs
- MY
- This tabs shows a list of all activities the user has partaken in
- Permanent events
- Shows all find vej i events in a list sorted by postal codes
- Events & Training
- All the past club events and traning sessions
The bottom bar here looks similar to the one seen in the map view but with two differences.
Map
- Pressing this icon will bring users back to the map view.
Filter
- Will show a filter menu to apply some filters on the lists.
If the user has tracked an activity using an external tracking system like GPS watch or similar its possible to upload this track to an event when in the lists of Permanent events or Events & Training. Click on desired event and click the green Upload track text. Clicking any course in the list of MY events or and of the courses in the other two lists will bring the user to the replay view.
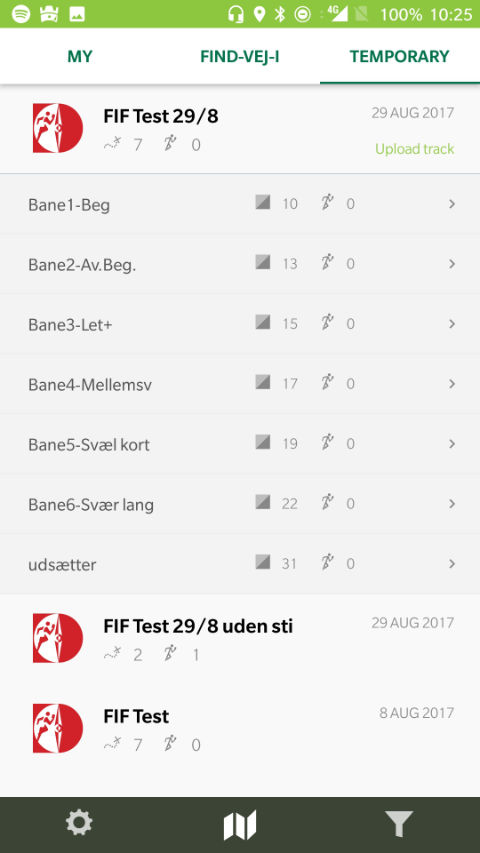
Event history filter
Choose between three filters to make it easier to find the event you're looking for
- By name
- Allows user to enter a text to search for an event name
- By date
- Searches for all events between two dates
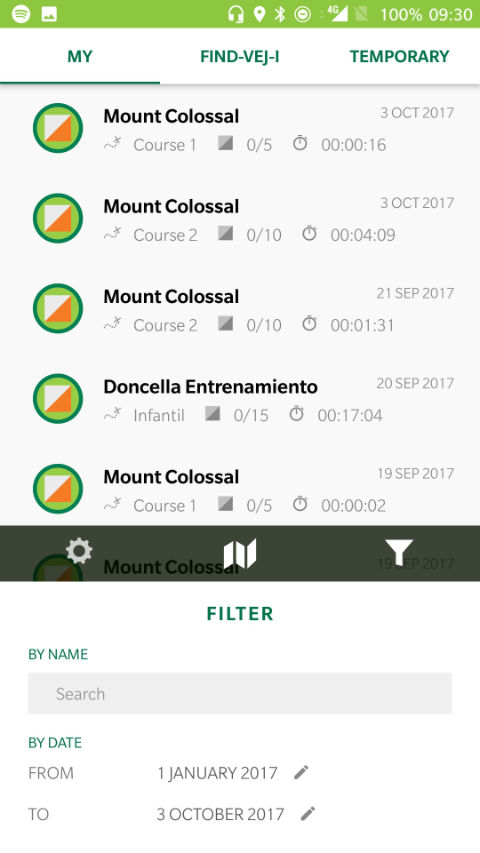
Event details
Click through and choose different courses to view as a replay or to start tracking on.
As an event can have multple courses to choose between its possible in this view to select and preview a course before deciding to start tracking. To switch to the next course click the round arrow buttons on the left or right.
Training events and competitions will not display the map as this will be give to the competitor upon starting.
To start tracking press the green play button for the track you want to do. Or press the upload track button the top right to upload a new track for this event.
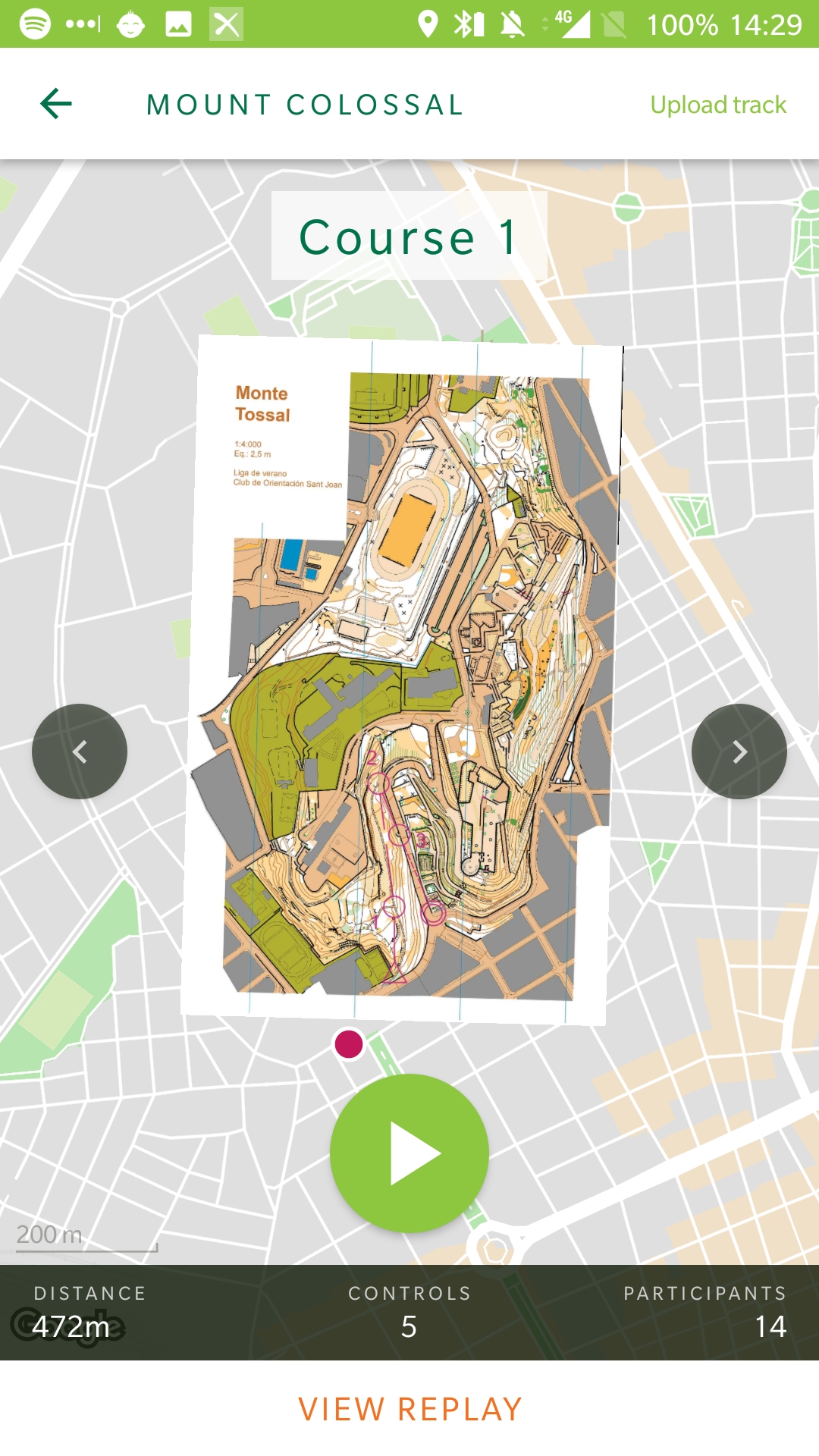
Event tracking
Depending on if this is a Permanent event or not this view will display the orienteering map and the users location with some other information.
Show track
- Turns the visibillity of the user's location and track on the map on/off.
Stamp control
- Some courses allow for control punching while others don't. When punching is allowed you will see the green icon with two triangles making a square. Presssing this will take the use to punching list.
Stopping the tracking will upload the users track to O-Track and take the user to the replay view.
Control punching
When punching is enabled there are two kind of punchings, one for ordered courses or random courses.
For ordered punching the user will see a screen similar to the one on the right where controls can be punched in order. In the random courses the user can punch any control stumbled upon in the order they want.
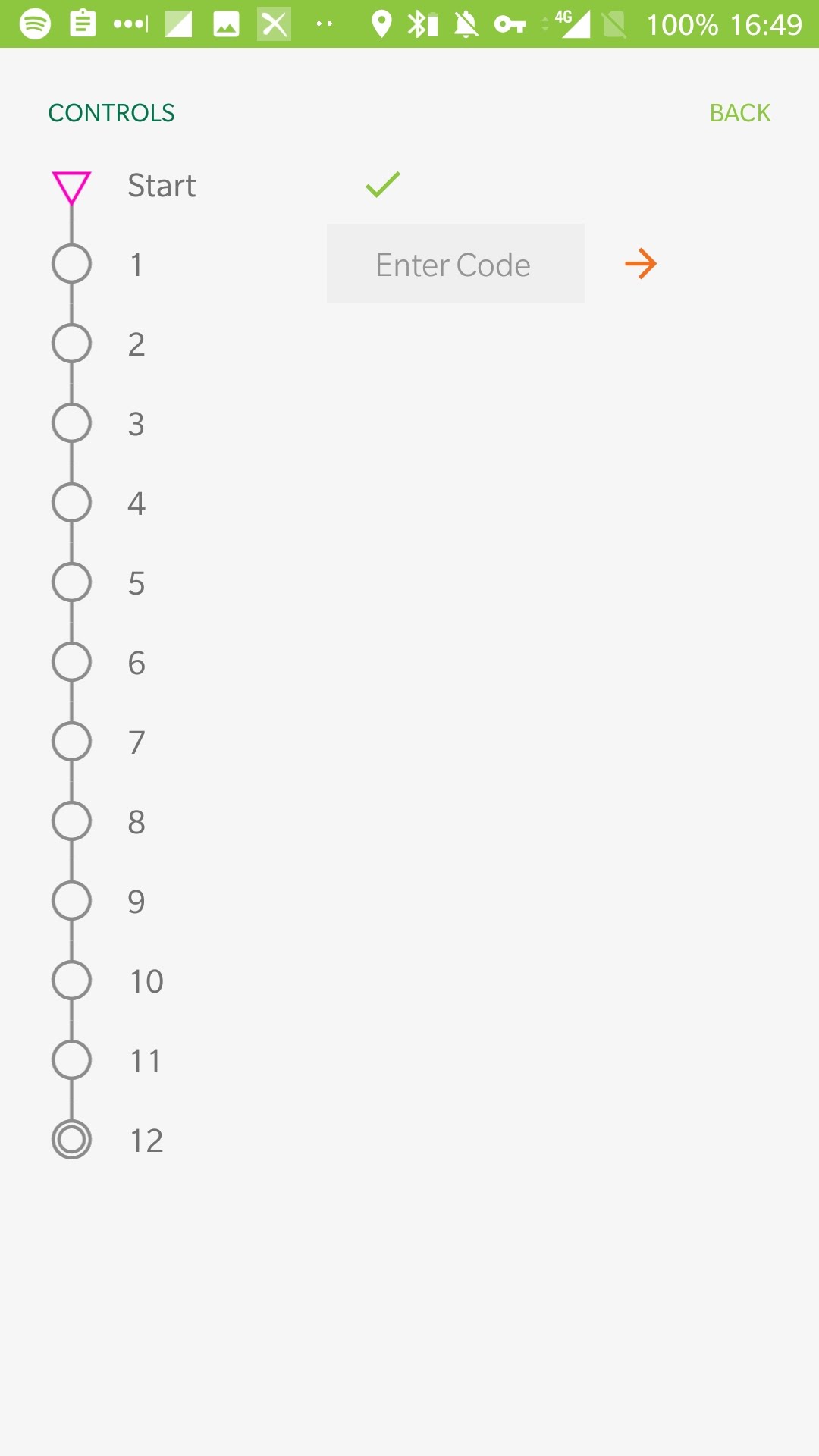
Event course replay
To review just finished track or for other courses there is the replay view where its possible to view and compare tracks of all users that ever did the selected course.
There are two main sections in this view, the top part which contains the map and all selected tracks and the list of all participants below where its possible to select which leg to view. With a black bar to divide the two which can be used to resize the heights of the two views.
In the bottom section you can select the user track you want to compare. And then either sort by name, time or distance. Once selected the track for the selected user will appear in the map above.
In the transparent bar above the black section divider we have the play button on the far left. Next from the left is the previous leg selector, the middle part shows the current leg and its distance and while playing the current time for this leg. Next, second from right is the next leg selector. The last one is the sharing button to share what you are currently viewing.
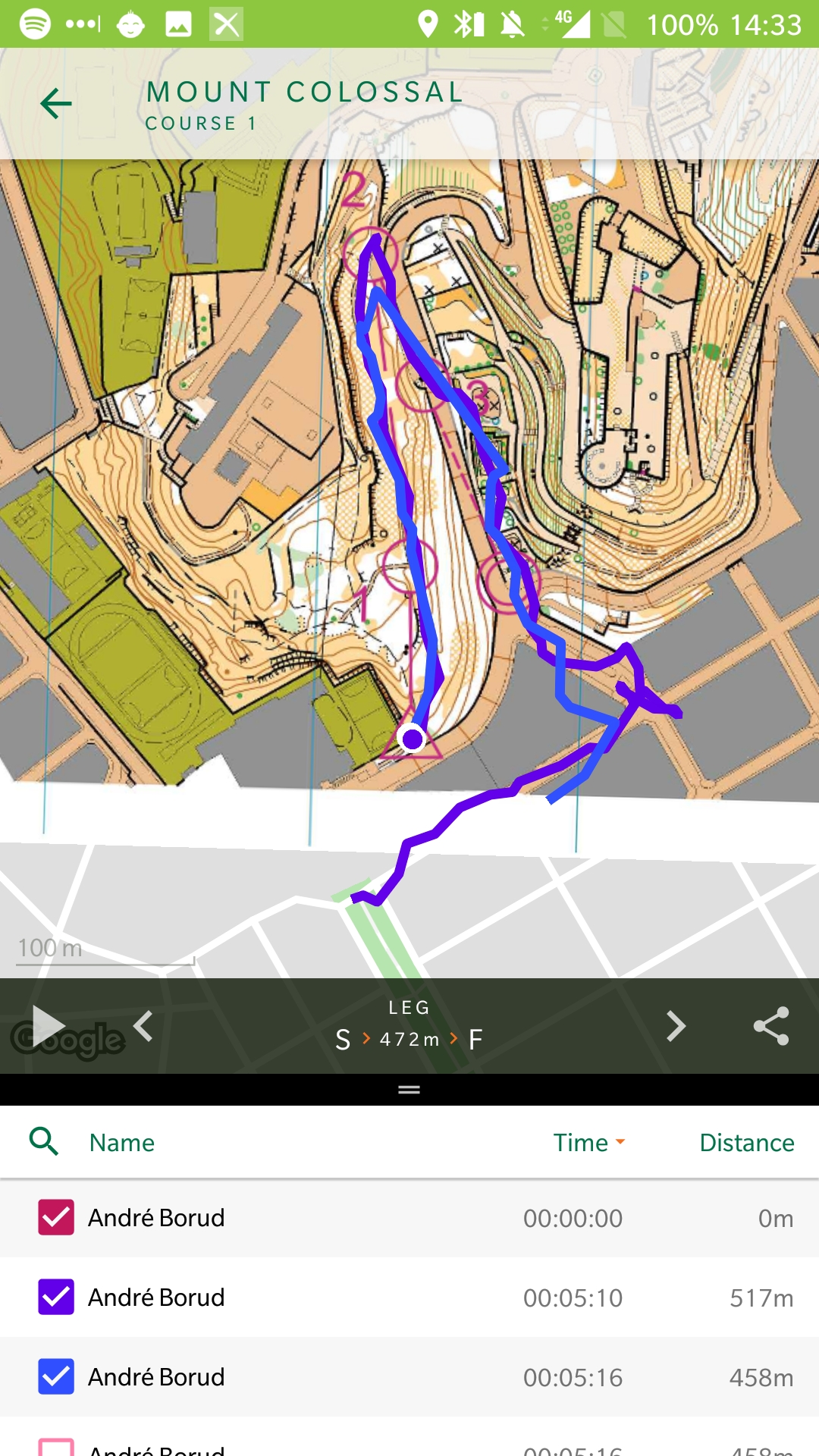
Login
To be able to track yourself you need to have a user and be logged in.
If you dont have a user either create a new user or use your google or facebook accounts to login.
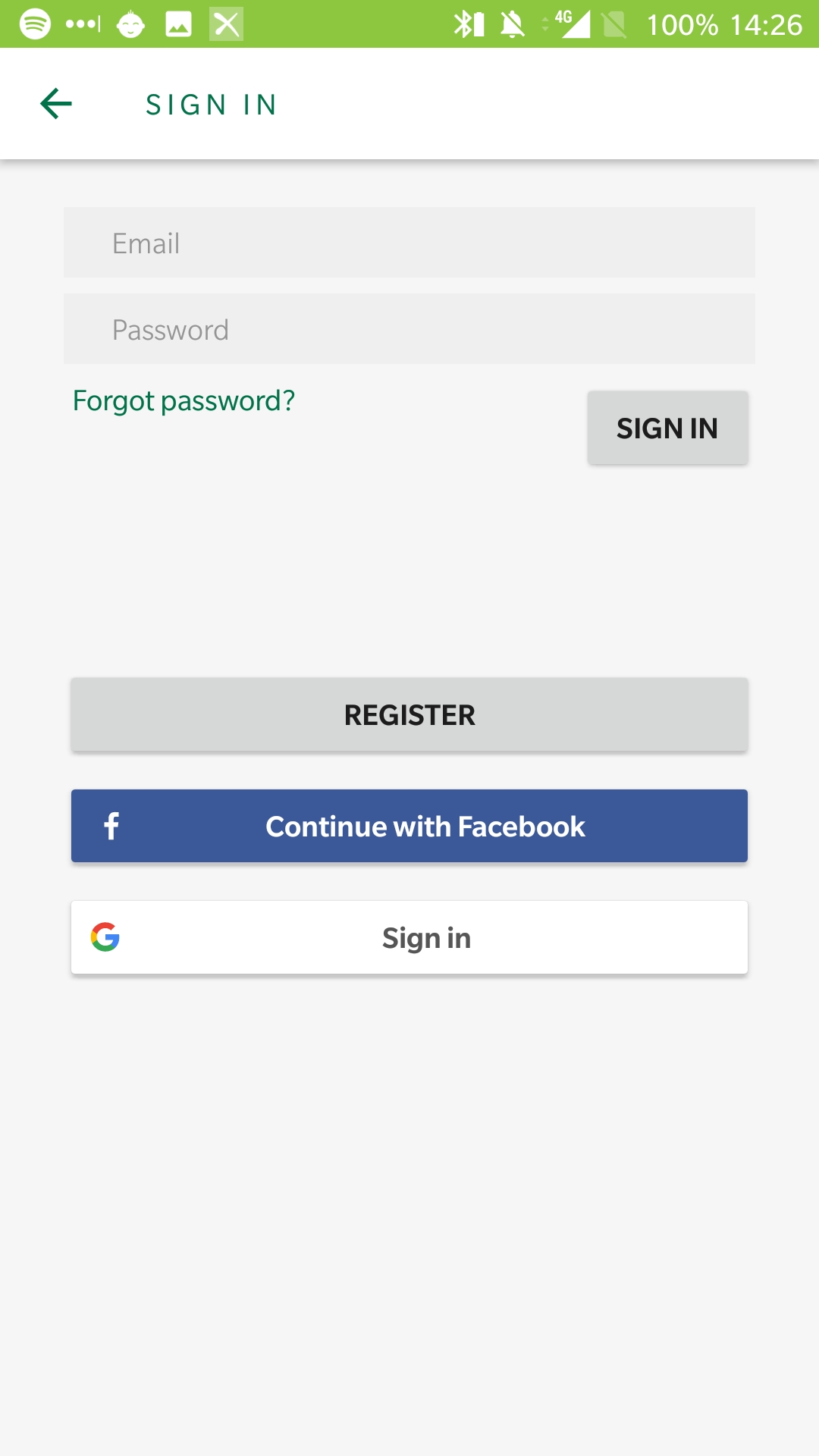
Settingsr
Account settings, logout options and Strava linking
In settings you can update your display name and club (Club admins can not change club). You can also connect with your strava account to easily upload tracks you've recorded in Strava.
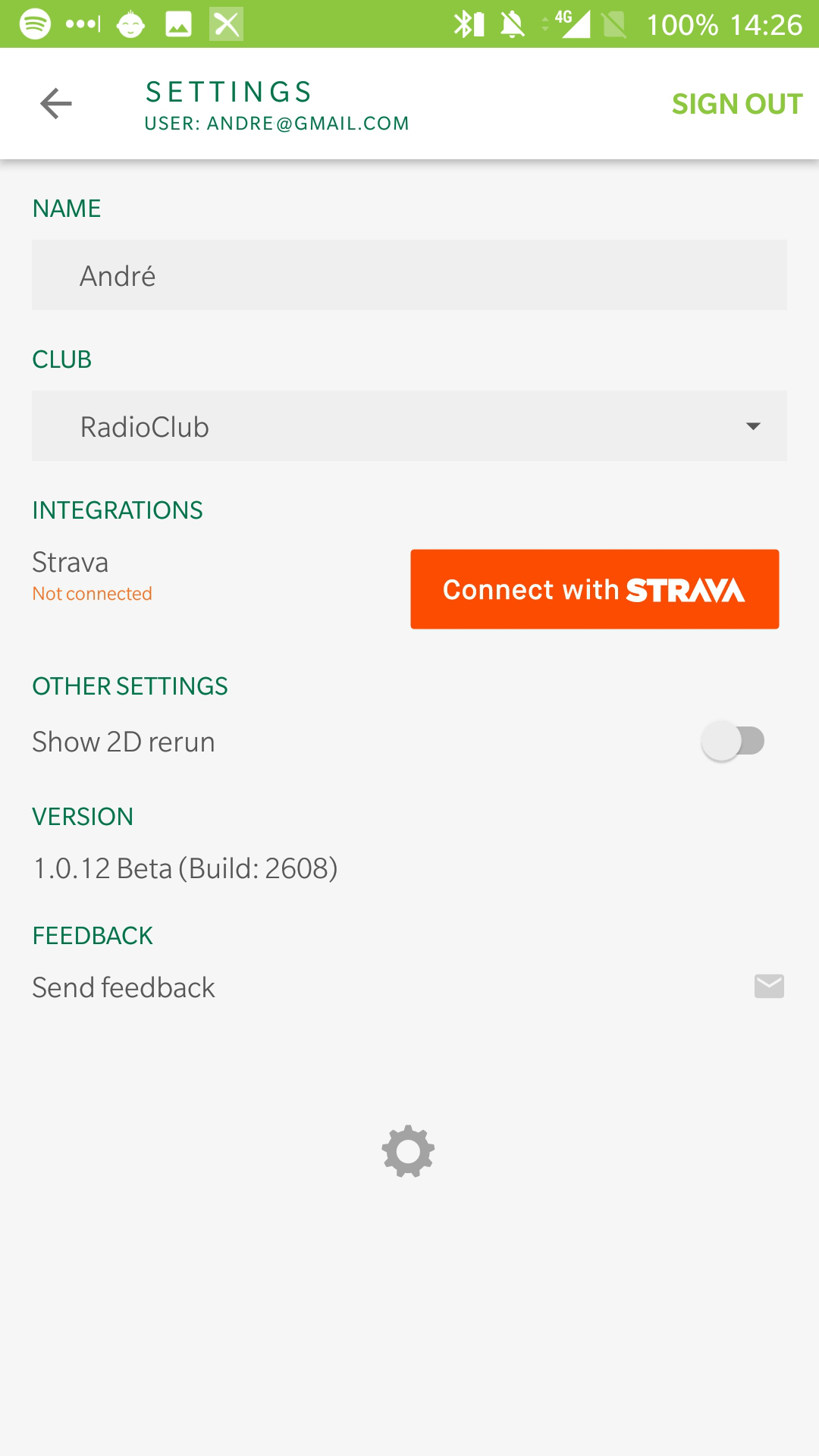
Upload track
Uploading tracks from external sources via .GPX file.
Simply select upload track on the event you want to add a track to and you'll get to the screen on the right. Select the course you did, the import source and then the correct track. Then hit upload and enjoy your track in the replay.
To upload the Garmin track using your mobile phone, see the following tutorial: LINK